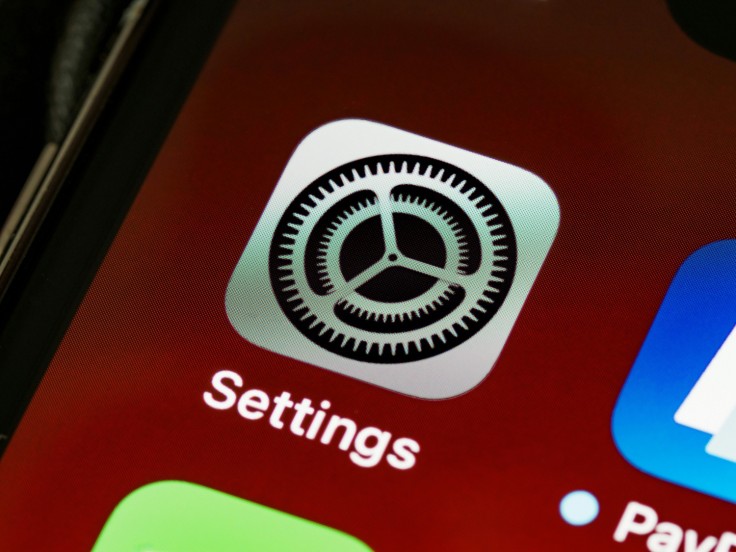
Another straightforward method of dealing with a variety of connection problems that are normally associated with WI-FI and cellular data connections is by resetting the iPhone's network settings. By performing this reset you are indeed bringing all the network settings to the default factory settings of the device. GPRS settings can be very useful in problem scenarios, including slow Wi-Fi connection, networks that connect and disconnect periodically, or, in fact, failed cellular networks.
Erasing one way or another the stored preferences or the configurations that may be interfering with the connection is done by resetting the network settings process. It is actually a command that brings a change of scenario for your device's network settings, which can often eliminate recurring issues. This can involve resetting all network parameters, flushing out any cached information that might be interfering with the good and proper functioning of the network and stand to verify that the iPhone is well compatible well with the network providers and other adjoining gadgets.
As such, doing a network settings reset may help avoid steps that may require diagnostics or troubleshooting with the service providers. This is a simple way of Managing ordinary Network-Related Complaints since it will enable the network user to be able to gain his or her accustomed reliable connection without having to seek the help of a technician.
How to Reset Network Settings on iPhone
To reset network settings on your iPhone, follow these steps:
Open Settings and Go to General
Unlock your iPhone and find the Settings app on your home screen.
Tap on "Settings" to open it.
Scroll down and tap on "General."
Access Reset Options
In the "General" menu, scroll down and tap on "Reset."
Choose 'Reset Network Settings'
Among the reset options, tap on "Reset Network Settings."
You may need to enter your iPhone's passcode.
Confirm your choice by tapping "Reset Network Settings" again.
Reboot Your iPhone
After confirming, your iPhone will restart automatically.
Reconnect to Wi-Fi Networks
Once your iPhone restarts, go back to Settings.
Click "Wi-Fi" and choose the network you want to use.
In order to reconnect to your WiFi, enter the password.
Understanding the Impact of Network Settings Reset
Clearing network selection is a utilitarian tool to address various problems like slow network or failure to connect to the cellular data. It erases all network settings including, but it won't wipe out all data on the iPhone such as the eSIMs.
Network issues on iPhone are usually solved relatively fast by resetting the network settings if you are having constant connection problems. That is why by performing these actions which are very simple, you should be able to reset your iPhone to proper network connections and get a stable communication with different wireless networks. Of course, Wi-Fi passwords are another thing you should better write down before starting the action, as you would have to enter them again after the reset. The following process simplifies the way you can confirm you are always connected on your iPhone with ease.
This short easy-to-follow instructional will help iPhone users solve their problems related to networks in a rather short amount of time. When you reset your network settings, then you are solving connectivity issues that any active device is experiencing, or stabilizing an active device.
Related Article : How To Update Your Google Account Phone Number On Android & IOS For Improved Security And Access
© Copyright 2025 Mobile & Apps, All rights reserved. Do not reproduce without permission.


















