Are you aware of your Google account's 15GB free space limit? Do not panic if your storage is almost full or you receive notifications that it has reached its limit!
You don't need to move to a premium storage plan in order to free up space in your digital library. We have some excellent advice to help you make space in your Google account.
These tips and tricks will help you effectively manage and organize your files, which is applicable whether you are using a computer or your smartphone.
Even though file sorting is more straightforward on a desktop, we'll walk you through both procedures to maximize storage.
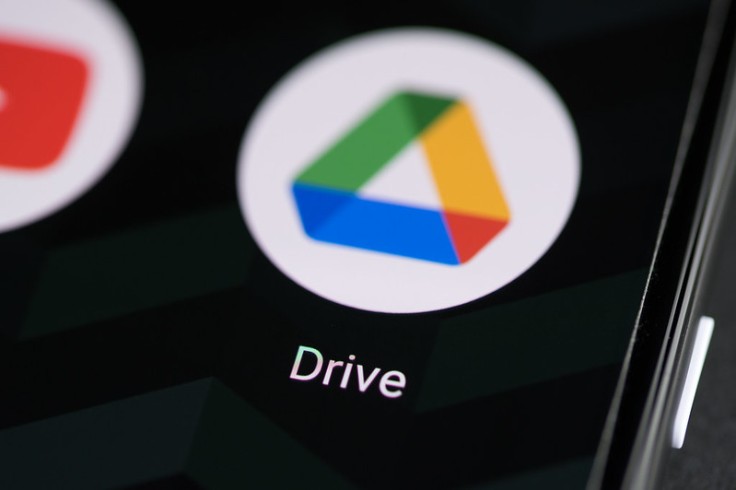
Follow these steps and tricks in order to maximize your Google storage and avoid some extra costs:
You Need to Clear Some Large Files
Start with control over larger Gmail and Google Drive files when you want to free up some space so that your remaining storage is not exceeded.
Look for several large documents rather than hundreds of small ones. Unlike multiple minor papers, films demand large files that cannot be stored together like small documents. This way, it saves space more efficiently.
Deleting these more oversized items helps reduce the number of smaller files, ultimately facilitating decision-making instead of going through all these smaller files, each file at a time.
How to Clear Large Files in Your Google Drive App
Open the Google Drive application and log in using your login information. In the lower-right corner of the screen, tap "Files."
To organize files under "My Drive," choose "Name" in the upper right corner. To manage files from largest to most miniature, click "Storage used." Find the file you wish to delete, then press the three dots (...) next to it. To remove the chosen file, select "Remove."
Click the three dots (...) in the upper-right corner of the screen to access the hamburger symbol (three stacked lines) next to "Search in Drive." Next, navigate to "Trash." Click "Empty Trash" to remove removed things permanently.
Also Read : How to Achieve Faster Phone Charging, Safer Battery Health with Adaptive Charging Techniques
Organize and Delete Files by Size in the Gmail app.
The first step is to log into your account on the Gmail app, after which you can delete or arrange files according to their sizes.
Type "has:Attachment larger:10MB" into the search box and press Search. The emails with sizes above 10MB will be shown in an alphabetically ordered manner. The size criterion may be changed for specific search operations.
To remove an email, click on it, then pick the "trash" icon in the top right corner of the Gmail window. Finally, press Esc to get back to the main menu. You can find Trash by clicking the trash bin icon next to the email search bar.
Lastly, select Empty Trash. Remember that it gets permanently eliminated 30 days after depositing something in the Trash.
Remove Duplicate and Unwanted Large Files
Duplicates take up significant storage space in Google Drive. To get rid of these, go to Google Drive, pick File > List View, then look for files that say "Copy of..." or have names that match.
Pick all the duplicate files and use the right-click menu to select "Remove" to eliminate them all simultaneously. Make sure you empty the Trash after that to finish the deletion procedure.
Moreover, remove unwanted large files:
To find and delete large files, go to https: //drive.google.com/drive/u/0/quota.
In order to delete saved information in the app data section, you need to navigate to Drive settings, Manage Apps tab, scroll down and delete any useless files here.
It is highly recommended that you take advantage of the free space boosts offered by Google whenever they offer some freebies at some events as a way of increasing your Google Drive storage space.
© Copyright 2025 Mobile & Apps, All rights reserved. Do not reproduce without permission.
















