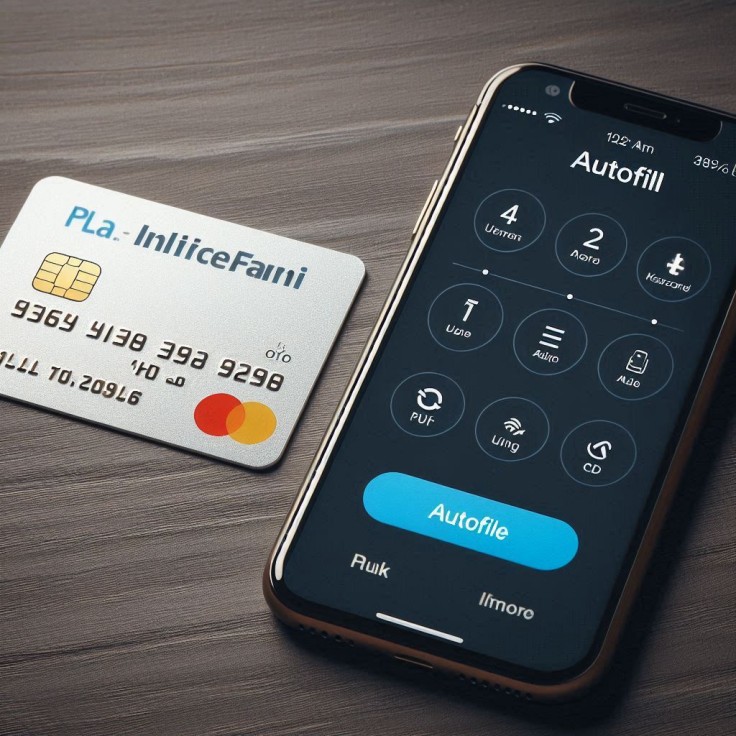
The iPhone's Autofill feature stands as a beacon of streamlined functionality, simplifying the process of online transactions by storing essential payment information securely. However, with convenience often comes clutter, and managing the array of saved credit cards within Autofill becomes paramount for organizational efficiency. We explain the detailed process of the setup, editing, and even deleting the credit cards that are assigned to Autofill on the device.
Navigating Autofill
As you prepare for the great adventure of cleaning up and organizing your credit cards saved in Autofill on your iPhone, your first action must be searching for these digital goodies under the Settings app. Follow these steps to effortlessly find your saved credit cards:
Access Settings: Begin by unlocking your iPhone and locating the Settings app, typically represented by a gear icon on your home screen. Tap to open.
Navigate to Safari Settings: Within the Settings menu, scroll down until you find the "Safari" option. Tap on it to proceed.
Enter Autofill Settings: Within the Safari settings, locate and tap on the "Autofill" option, nestled among the various Safari preferences.
View Saved Credit Cards: Under the Autofill settings, tap on "Saved Credit Cards." You may be prompted to authenticate using Touch ID, Face ID, or your iPhone passcode for added security.
Explore Card Details: Upon successful authentication, a list of your saved credit cards will be displayed. Tap on any card to view detailed information, including the cardholder name, number, expiry date, security code, and description. Take this opportunity to review and ensure the accuracy of your stored data.
Editing and Deleting Credit Card Information
With the saved credit card information, it's time to edit and/or delete details you don't need. Follow these meticulous steps to prune, refine, and declutter your Autofill collection:
Editing Saved Credit Cards:
Enter Edit Mode: While viewing your saved credit cards, tap on the "Edit" button located in the top right corner of the screen.
Refine Card Details: With Edit mode enabled, you can now make alterations to any aspect of a saved credit card. Whether it's updating the cardholder name, correcting a digit in the card number, or revising the expiry date, tap on the respective field and make the necessary changes.
Save Changes: Once you've adjusted the card details to your satisfaction, tap on "Done" in the top right corner to save your modifications. Your Autofill repository now reflects the updated information, ensuring accuracy and relevance.
Deleting Credit Card Information:
Initiate Deletion Process: To rid your Autofill of obsolete or redundant credit cards, start by tapping on the "Edit" button, as outlined in the previous section.
Select Cards for Removal: With Edit mode activated, a circular selection icon will appear next to each saved credit card. Tap on the circle next to the cards you wish to delete to mark them for removal.
Confirm Deletion: Once you've selected the unwanted cards, tap on the "Delete" button located in the bottom left corner of the screen. A confirmation prompt will appear, verifying your intent to delete the selected credit cards. Confirm the action to finalize the deletion process.
Alternative Deletion Method: Alternatively, you can delete a card directly by tapping on it, entering Edit mode, and selecting the "Delete Credit Card" option. This streamlined approach offers a quick and efficient method of purging unwanted cards from your Autofill collection.
Adding a New Credit Card to Autofill
As you bid farewell to outdated cards and refine your Autofill collection, it's essential to replenish your repository with the inclusion of new credit cards. Follow these meticulous steps to seamlessly integrate a new credit card into your Autofill arsenal:
Access Autofill Settings: Return to the Autofill settings within the Safari preferences of your iPhone's Settings app, following the previously outlined steps.
Initiate Addition Process: Within the Autofill settings, tap on the "Saved Credit Cards" option to access your existing collection.
Authentication: Authenticate your identity using Touch ID, Face ID, or your iPhone passcode to proceed with adding a new credit card.
Adding a New Card: With the option to add a new credit card visible, tap on "Add Credit Card" to commence the addition process.
Input Card Details: You're presented with two options for inputting your new credit card details. You can either utilize your iPhone's camera to scan the card or manually enter the cardholder name, number, expiry date, security code, and description.
Finalize Addition: Once you've meticulously inputted the required information, tap on "Done" in the top right corner to finalize the addition of your new credit card to Autofill.
The approach to handling the credit cards through the Autofill feature of the iPhone sum up to a perfect combination of efficiency coupled with efficiency and keenness. The guide is intended to help users differentiate, understand, and ultimately modify Autofill settings with ease so that they can perfect the mechanism that utilizes digital wallets and provide a perfect shopping experience.
© Copyright 2025 Mobile & Apps, All rights reserved. Do not reproduce without permission.
















